How To Add Photos To Onenote
Add together Pictures to OneNote Pages- Instructions
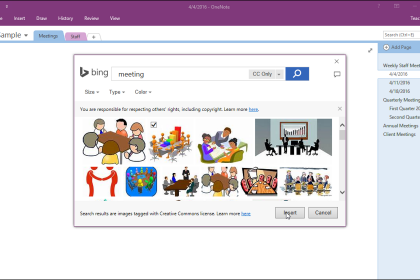
Add Pictures to OneNote Pages: Overview
This tutorial shows how to add together pictures to OneNote pages. To add pictures saved to your estimator, display the OneNote page into which you desire to insert an image. Then click the "Insert" tab in the Ribbon. So click the "Pictures" button in the "Images" push grouping to open the "Insert Picture" dialog box.
In this dialog box, navigate to the location of the prototype on your computer you want to insert. Notice the drop-down menu to the right of the "File Name" field in the "Insert Motion picture" dialog box. This drop-down lets you filter the types of files shown in the dialog box. The default value is the "All Pictures" choice. If viewing a folder with several different image types, this can quickly filter the image files to help detect images. When you observe the picture to add, and then click it to select it. So click the "Insert" button in the dialog box to insert the picture.
Later on yous add pictures to OneNote pages, you lot can click a picture to select it. Yous tin can move a selected moving-picture show anywhere on the page and resize it. When yous select an epitome, a dotted line appears around the image. Resizing handles also announced on the corners and at the midpoints of the picture'southward sides.
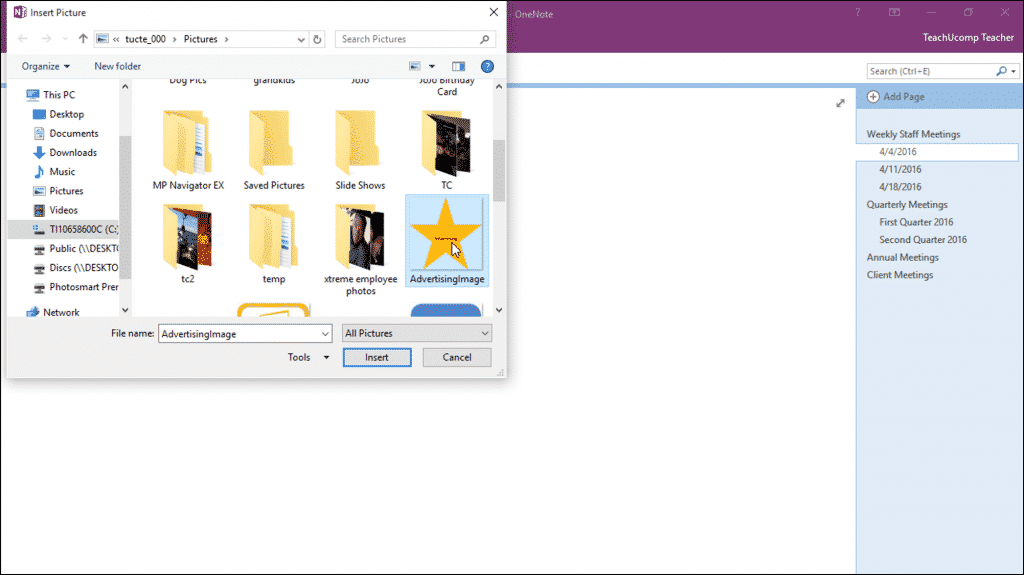
Add together Pictures to OneNote Pages- Instructions: A flick of a user inserting a picture into a page in OneNote from their computer.
To move the image, place the mouse pointer over the picture's border where there is not a resizing handle. Alternatively, place it into the heart of the prototype. When in the correct identify, the cursor turns into a four-pointed arrow. And so click and drag to movement the image within the page.
To resize the epitome, place the mouse pointer over i of the resizing handles on the border of the image. When in the correct place, the mouse pointer turns into a double-pointed arrow. If using one of the corner handles, y'all can adapt the height and width of the image simultaneously. This lets y'all maintain the picture's proportions to forestall image baloney.
After the double-pointed arrow appears, click and drag in either direction shown by the arrows to resize the image. To delete a selected prototype, press the "Delete" key on your keyboard.
To add together pictures to OneNote pages from Bing Image Search, OneDrive, SharePoint, Facebook, or Flickr, click or tap the "Insert" tab in the Ribbon. Then click or tap the "Online Pictures" button in the "Images" push group to open the "Insert Pictures" dialog box.
To search for an image to insert from Bing Image Search, type a search term into the "Search Bing" text box. Then click the "Search" button at the right end of the box or press the "Enter" key on your keyboard. Click or tap to select an epitome from the results shown. Then click the "Insert" button to insert the selected image.
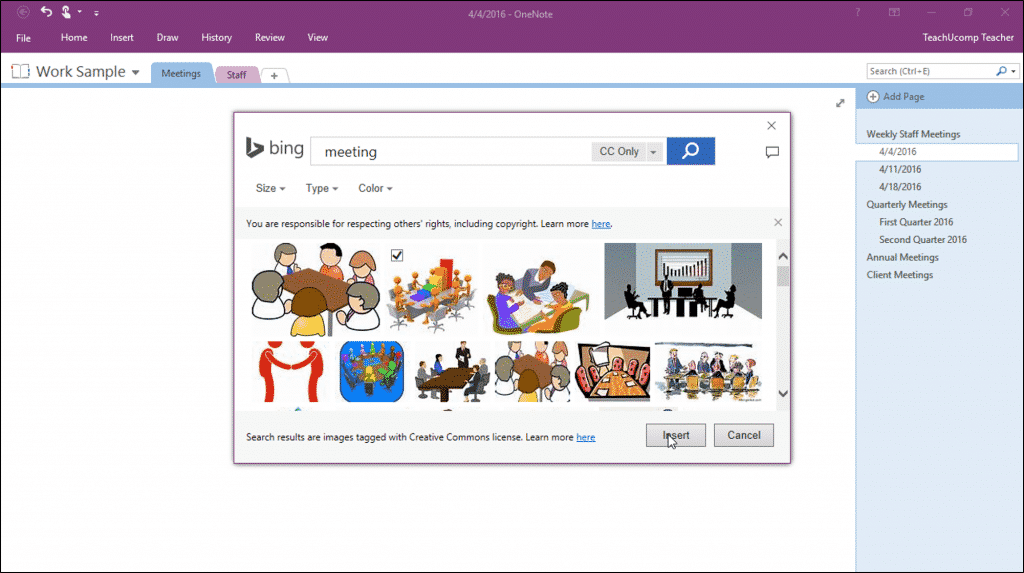
Add Pictures to OneNote Pages- Instructions: A picture of a user inserting a film into a page in OneNote from Bing Image Search.
Depending on your Office 365 subscription and whether you accept linked Facebook or Flickr to your Microsoft business relationship, you tin search SharePoint, OneDrive, Facebook or Flickr accounts for a picture show. You lot can click the "Browse" link next to the OneDrive or SharePoint links shown to browse for images in the folders in those locations.
To link your Microsoft and Facebook or Flickr accounts, click or tap the small Facebook or Flickr icons in the lower-left corner of the dialog box. Then sign-in to browse the pictures stored in these accounts.
Add Pictures to OneNote Pages: Instructions
Instructions on how to add pictures to OneNote pages from your computer.
- To add together pictures saved to your computer, display the OneNote folio into which you want to insert an image.
- Then click the "Insert" tab in the Ribbon.
- And so click the "Pictures" button in the "Images" button group to open up the "Insert Film" dialog box.
- In this dialog box, navigate to the location of the image on your computer you want to insert.
- To filter the image types in the dialog box, utilise the drib-down to the right of the "File Name" field in the "Insert Picture" dialog box.
- When you notice the motion-picture show to add together, then click it to select it.
- So click the "Insert" button in the dialog box to insert the picture.
Instructions on how to select, move, resize, and delete pictures in OneNote pages.
- To select a flick later you add pictures to OneNote pages, click the picture.
- When selected, a dotted line appears around the image and resizing handles also announced on its corners and its sides.
- To move the image, identify the mouse pointer over the picture's border where there is not a resizing handle.
- Alternatively, place it into the center of the image.
- When in the right place, the cursor turns into a four-pointed arrow.
- Then click and drag to motility the image inside the folio.
- To resize the prototype, identify the mouse pointer over i of the resizing handles on the border of the image.
- When in the correct identify, the mouse pointer turns into a double-pointed arrow.
- To adjust the height and width of the image simultaneously, apply 1 of the corner handles.
- After the double-pointed pointer appears, click and elevate in either direction shown by the arrows to resize the image.
- To delete a selected image, printing the "Delete" primal on your keyboard.
Instructions on how to add pictures to OneNote pages from online sources.
- To add pictures to OneNote pages from Bing Image Search, OneDrive, SharePoint, Facebook, or Flickr, click or tap the "Insert" tab in the Ribbon.
- Then click or tap the "Online Pictures" button in the "Images" button group to open the "Insert Pictures" dialog box.
- To search for an epitome to insert from Bing Image Search, type a search term into the "Search Bing" text box.
- Then click the "Search" push at the right end of the box or printing the "Enter" key on your keyboard.
- Click or tap to select an image from the results shown.
- So click the "Insert" button to insert the selected paradigm.
- Depending on your Office 365 subscription and whether you have linked Facebook or Flickr to your Microsoft account, y'all can search SharePoint, OneDrive, Facebook or Flickr accounts for a motion-picture show.
- You tin can click the "Browse" link next to the OneDrive or SharePoint links shown to scan for images in the folders in those locations.
- To link your Microsoft and Facebook or Flickr accounts, click or tap the small Facebook or Flickr icons in the lower-left corner of the dialog box.
- And so sign-in to browse the pictures stored in these accounts.
Add Pictures to OneNote Pages: Video Lesson
The following video, titled "Calculation Pictures," shows how to add together pictures to OneNote pages. This video is from our consummate OneNote training, titled "Mastering OneNote Fabricated Easy v.2016-2013."
How To Add Photos To Onenote,
Source: https://www.teachucomp.com/add-pictures-to-onenote-pages-instructions/
Posted by: johnsfiromind.blogspot.com


0 Response to "How To Add Photos To Onenote"
Post a Comment